Finally, this is the last part for our Mp3 Player Tutorial. Part 4. In the first 3d Modeling tutorial we've created the Mp3 Player, in the second 3d modeling tutorial we've created the Earphone, in the third 3d modeling tutorial we've arranged the scene. It's now time to learn how to create materials, lights and how to change the 3d rendering settings. Let's move on.
The material sample display window at the Material Editor is limited to show a maximum of 24 material slots, which does not mean the user is limited to work with only 24 materials. Even though there is a limitation in the number of material sample slots, the scene can have as many materials as you need, but only 24 of them can be displayed at. Dec 06, 2010 Step 13: To continue with this 3d Rendering lesson we need to create two more material. One for the main button and one for the Hold button. Duplicate the white plastic material two times. Click and drag it to an empty slot. Rename the two new create materials, one MainButton and one Holdbutton.
Part 3 - Arranging the Scene
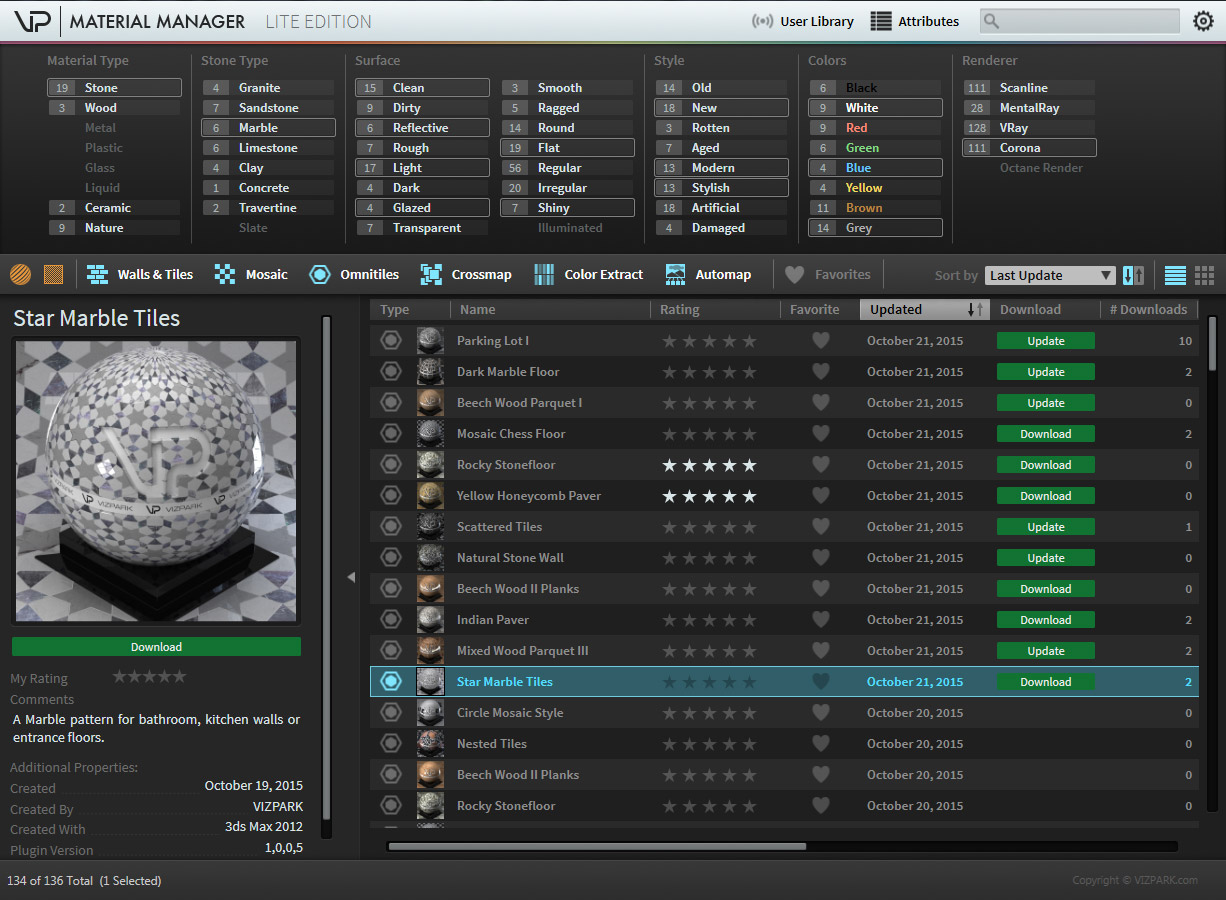
Step 2: From the main toolbar select Mirror, change the offset to 60cm, the Clone selection to Copy and click OK. Change the Multiplier of the new created light to 7.
Step 3: We will now create the main plastic material. Open Material Editor and load a VrayMtl in the second slot. Name it White_Plastic. Change the Diffuse color to white(RGB:255,255,255), the Reflect color to dark grey(RGB: 18, 18, 18), click the 'L' next to Highlight Glossiness and change the amount to 0.9.
Step 4: Apply the white plastic material to all of our Objects except the Scene plan and the Screen Glass. Hold CTRL to select them one by one or press 'H' to select from scene. First click Assign Material to selection and after that click Show Standard Map in Viewport.
Step 5: Now we will create the Metal material for the earphone's jack. Again, load a new VRayMtl, this time in the third slot. Name it Metal. Change the Diffuse color to Black(RGB: 0, 0, 0), the Reflection Color to Grey(RGB: 200, 200, 200), the Refl. glossiness amount to 0.9, the Subdivs to 16. In BRDF rollout menu change the Type to Ward, the Anisotropy amount to 0.7 and the Rotation to 0.5.
Step 6: Now select the jack, go in selection mode, select the polygons i've selected and apply the metal material to them.
Step 7: Since this is a beginners 3d rendering tutorial we will not create very 'fancy' materials, so we will apply the same metal material to the inner polygons of the Earphones. In selection mode use Element to select the polygons. Apply it to both earphones.
Step 8: In this next 3d Rendering step we will create the screen glass. Load a new VrayMtl in the fourth slot and name it Glass. Change the Diffuse color to Black(RGB: 0, 0, 0), the Reflection color to White(RGB: 255, 255, 255) and the Refract color to White(RGB: 255, 255, 255). Check the Box for Fresnel reflections and change the Refract IOR to 1.3.
Step 9: Select the screen, change the Shell Outer amount to 0.05cm, move it a little bit up to not overlap with the screen and apply the glass material.
Step 10
3ds Max Material Library Download
: For the Display load a VrayLightMtl. Change the Multiplier to 3 and where it says None select Bitmap and load this imag: Display(click to open).Step 11: Select the Mp3 Player, go in Polygons selection mode and select the screen polygon. Apply the Display Material to it. If you press F2 on your keyboard with the screen polygon selected You can see that the result is not what we are aiming for, we will fix that in the next step.
Note: When you have a Polygon selected you can see trough it by pressing F2
Step 12: With the screen polygon still selected apply a UVW Map. You can see now that everything it's OK.
Step 13: To continue with this 3d Rendering lesson we need to create two more material. One for the main button and one for the Hold button. Duplicate the white plastic material two times. Click and drag it to an empty slot. Rename the two new create materials, one Main_Button and one Hold_button.
Step 14: Select the Hold button material, and in Maps rollout menu click None next to Bump, select Bitmap and load this image: Hold Image(click to open).
Step 15: Since we will be using the UVW Map modifier again we must Collapse the one used before. So Select the Mp3 Player right click on UVW Map and chose Collapse to. In the Warning window chose YES.
Step 16: Select the Hold button polygon now and apply the material. Again, the result it's not that great, to fix it apply a new UVW Map modifier with the button polygon selected. Change the Mapping Type to Box.
Step 17: You Should now have something like this:
Step 18: Collapse to... the UVW modifer again because we will use another UVW Map for the main button. In Map, Bump add this image:Main Button(click to open) to the main button material. Select the Polygons and apply the material to them.
Step 19: With the same polygons selected add a UVW Map modifier. Now the button should be OK. Collapse to once again.
Step 20: In the next image you can see my test 3D Rendering setting for VRay. Press F10 and change the Render Setup like i've did. For Image sampler(Antialiasing) change the Type to Adaptive DMC and the Antialiasing Filter to Catmult-Rom. In Adaptive DMC image sampler change the Max Subdivs to 8. In Color Mapping change the type to Exponential, check the box for Sub pixel mapping and Camp out. Now in Indirect Illumination check the box for 'ON' to enable it, set the primary bounces to Irradiance map and secondary to Light Cache . For Iradiance Map change the Current Preset to Medium, check the box for Show calc. phase(check this in Light cache settings also) and Show direct light. In Setting change the Noise threshold for DMC Sampler to 0.05, Min samples to 16 and Global subdivs multiplier to 4. Set the Render region division to 32 for X and Y. If you don't want to see the Vray log every time you do a 3d Rendering test uncheck the box for Show window.
Step 21
3ds Max Material Slot Full Screen
: If you press F9 to Render, this is how your 3ds Rendering image should look:You should have more light coming from the right because i forgot to change my right VRay light multiplier to 7. 3D Rendering:
Step 22: For this 3d Rendering example we will add another VRay light to have some reflections on the screen glass. Go to Create, Lights and create a VRay light in Top view. It's important to position it like i've did because the position of the light affects the reflection. Change the Multiplier for this light to 3.
Step 23: For the last step of this 3d rendering process go to Camera view, press F10, in Common tab from Output size change the resolution to 1200x800 or what ever you want. Press F9 to Render. Where is our 3D Rendering Result: